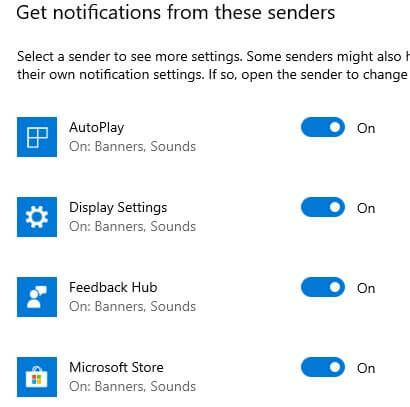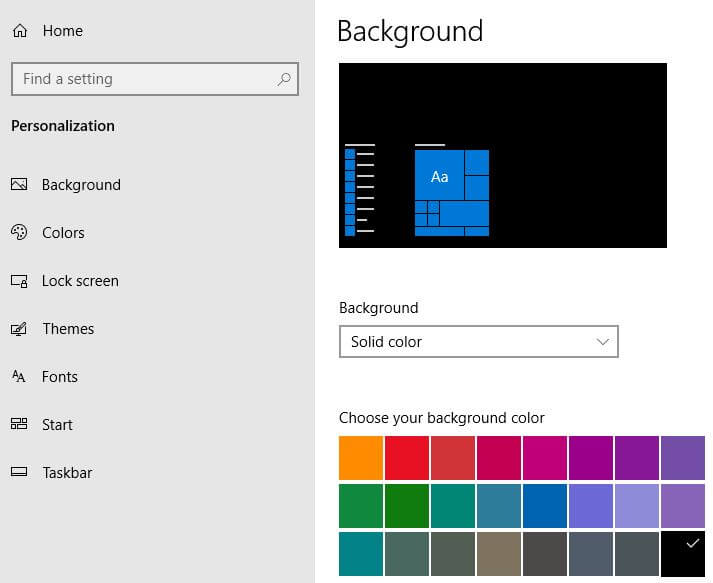Hur man ändrar Windows 10 Spotlight-bilder
Irriterande av Windows spotlight-bild inteändras på PC eller bärbar dator? Så här ändrar du Windows 10 Spotlight-bilder. Du kan inte hitta Windows spotlight-låsskärmsbakgrund på din dator. Varje gång du startar Windows kan du se olika typer av Windows-spotlight-bilder som kända platser, landskap, liv, konst och mer.
Du kan ändra Windows 10-spotlight-låsskärmenbild när du startar din Windows-dator eller bärbara dator. Hitta Windows-bakgrundsinställningar för spotlight under inställningarna för låsskärmen på din enhet. Följ nedanstående steg för steg-process för att ändra Windows 10 Spotlight-bilder.
Du kanske gillar det här:
Hur man byter språk i Windows 10
Så här visar du dolda filer och mappar i Windows 7/8
Så här ändrar du Windows 10-låsskärmsbakgrund
Hur man ändrar Windows 10 Spotlight-bilder
Du kan få en ny Windows 10-spotlight-bild för din låsskärm med nedanstående fullständiga process.
Steg 1: Stäng av din dator om den är påslagen
Steg 2: Nu Start din Windows-dator igen
Du kan se standard Windows 10 Spotlight-tapet.
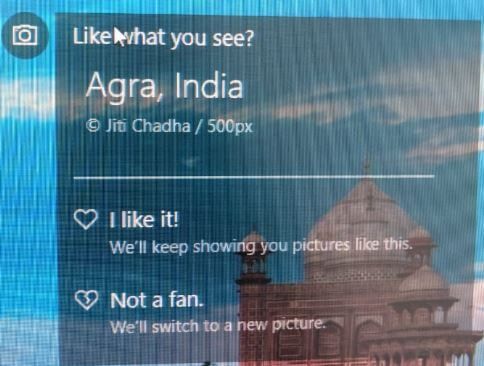
Steg 3: Knacka Gilla vad du ser (kameraikon) längst upp till höger på låsskärmen
Nedan ges två alternativ som du kan se på din dator.
Jag gillar det: Det kommer att visa dig Windows-spotlight-bilder så här.
Inte ett fan: Om du väljer det här alternativet byter det till en ny spotlight-bild när du sjunger in nästa gång på din PC eller bärbara dator.
Steg 4: Knacka Inte ett fan
Det kommer att ändra Windows spotlight-bilder på låsskärmen när du startar om eller slår på datorn. Du kan se inställningar för bakgrundsbild för Windows-spotlightbakgrund med nedanstående inställningar för låsskärmen.
Windows 10-inställningar för spotlight-låsskärm
Steg 1: Högerklicka på din Windows-stationära eller bärbara dator
Steg 2: Knacka Anpassning
Denna personaliseringsinställning inkluderar bakgrund, låsskärm, färger, teckensnitt, start, teman och aktivitetsfältets inställningar.
Steg 3: Knacka Låsskärm
Steg 4: Knacka rullgardinsmenyn för bakgrund
Här kan du ändra Windows 10 spotlight bakgrund, bild och bildspel på din enhet.

Steg 5: Välj Windows Spotlight
Och det är allt.Jag hoppas att den här lilla handledningen är användbar för att ändra Windows 10 Spotlight-bilder. Berätta för oss i kommentarfältet nedan om du har några problem. Håll kontakten med oss för de senaste tipsen och tricksna för Windows 10.