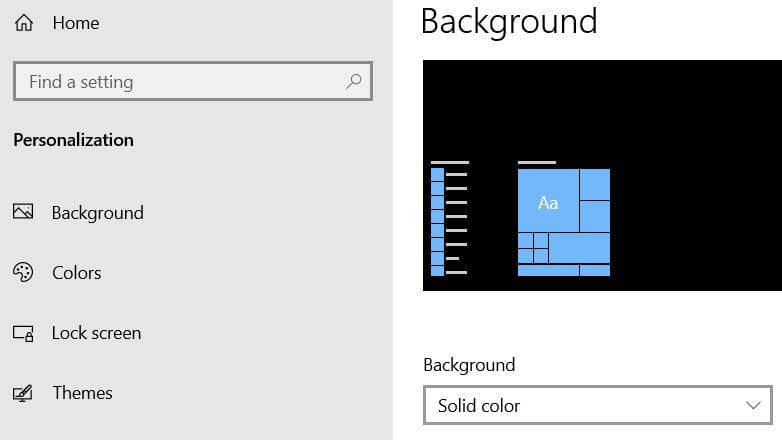Så här ändrar du skärmupplösning i Windows 10
Så här ändrar du skärmupplösning i Windows10 PC eller bärbar enhet. Det finns två sätt att ändra Windows 10-upplösningen på din bildskärm. Om du har problem med standard skärmupplösning på Windows 10, ändra den storlek du vill ha på din Windows-dator. Justera skärmupplösningen från listan över given Windows 10-skärmstorlek.
Denna skärminställning Windows 10 är användbar förändra storlek på skärmen, ändra textstorlek, appar och andra objekt. För bästa skärmupplösning för Windows 10, använd rekommenderad skärmstorlek på din PC eller bärbara enhet. Följ nedanstående steg för steg-process för att ändra skärmupplösning i Windows 10 till 1920 × 1080.
Missa inte detta:
Så här ändrar du datum och tid på Windows 10
Bästa trådlösa skrivare för Android, Chromebook och Windows 10
Hur man laddar ner Netflix-filmer på Windows 10/8
Hur man ändrar skärmupplösning i Windows 10 PC
Du kan ändra upplösning och skärmstorlek på Windows 10-bärbara eller PC-enheter med nedanstående inställningar.
1st Metod: Ändra snabbt upplösningen i Windows 10 PC
De här inställningarna för skärmupplösning för Windows 10 inkluderar nattljus, Windows HD-färg, skala och layout, skärmupplösning, skärmorientering, flera skärmar och bättre inställningar för sömn.
Steg 1: Högerklicka på din Windows 10-skrivbordsskärm
Steg 2: Knacka Skärminställningar

Steg 3: Knacka Upplösning
Som standard rekommenderas min Windows 10-skärmupplösning 1920 × 1080 storlek.

Steg 4: Välj Windows 10-upplösning från listan du vill ställa in skärmstorlek Windows 10
Ändra nu skärmstorlek i Windows 10 eller Windows 8/7 PC eller bärbar dator som HP, Asus, Lenovo, Dell etc.
2nd Metod: Ändra skärmupplösning i Windows 10-bärbar dator
Steg 1: Knacka Startknapp från nedre vänstra hörnet på din Windows 10 stationära eller bärbara dator
Steg 2: Knacka inställningsutrustning ikon
Här kan du se Windows 10-inställningar.
Steg 3: Knacka Systemet
Steg 4: Knacka nu Upplösning
Steg 5: Välj skärmupplösningen i Windows 10 som 1024 × 768/1280 × 960/1920 × 1080 och mer.
Och det är allt.Vi hoppas att detta gör det klart hur man ändrar skärmupplösning i Windows 10 PC. Har du fortfarande några frågor angående denna handledning? Berätta för oss i kommentarfältet nedan. Håll kontakten med oss för senaste uppdateringar.