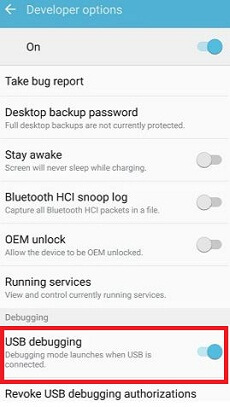Så här aktiverar du USB-felsökning på Samsung Galaxy Note 9
Vill du aktivera Samsung Note 9 USB-felsökningsläge?Så här aktiverar du USB-felsökning Not 9 Oreo 8.1. För att använda USB-felsökning Note 9, först och främst, se till att aktivera Samsung Note 9-utvecklaralternativ i din enhet. Detta Samsung USB-felsökningsläge är användbart för att kopiera data mellan din Not 9 och dator- eller bärbara enheter med en USB-kabel för att enkelt överföra data.
Som standard inaktiverad USB-felsökning i dinSamsung Galaxy och andra Android-enheter. Utvecklaralternativ och USB-felsökning är endast för utvecklingsändamål i dina enheter. Med den här inställningen kan du installera appar på din Not 9 utan att läsa loggdata. För att aktivera USB-felsökning på Not 9 Oreo, kolla in nedan angiven fullständig process.
- Så här återställer du Galaxy Note 8 medan skärmen är låst
- Hur man använder Live-meddelanden på Galaxy Note 8
- Så här spelar du in slow motion-video på Galaxy Note 8
- Hur man använder hitta min Galaxy S9
Så här aktiverar du USB-felsökning på Samsung Note 9 Oreo 8.1

Som standard dolt utvecklarläge på din enhet, så först och främst aktivera utvecklingsläge 9 för not 9 med nedan angivna inställningar.
Steg 1: Gå till inställningar i din Galaxy Note 9.
Steg 2: Knacka Systemet.
Steg 3: Knacka om telefon.
Steg 4: Hitta byggnummer och tryck på Bygg nummer 7 gånger eller tryck tills se ”Du är nu utvecklare!” meddelandet på skärmen.
Steg 5: Nu aktiverade utvecklarinställningar i din Samsung Galaxy Note 9.
Steg 6: Gå till inställningarna för utvecklarläge, gå till inställningar> System> Avancerat> Utvecklaralternativ.
Här kan du se olika inställningar som bugrapport, OEM-upplåsning, snabbinställningsutvecklarbrickor, felsöka appen, loggerbuffertstorlek, USB-konfiguration, bakgrundsprocessbegränsning, Windows animeringsskala, övergångsanimationsskala, Bluetooth-ljudkod, Profil GPU-rendering etc. Här hittar du felsökningsavsnittet för att slå på USB-felsökning i Galaxy Note 9 Oreo 8.1.
Aktivera USB-felsökning i Samsung Galaxy Note 9
Steg 1: Svep ner meddelandeskuggan och tryck inställningar kugghjulsikon.
Steg 2: Knacka Systemet.
Steg 3: Knacka Avancerad.
Steg 4: Knacka Utvecklaralternativ.
Steg 5: Knacka USB felsökning under felsökning sektion.
Du kan se detta meddelande i din not 9: Tillåt USB-felsökning ?.
Steg 6: Knacka OK.
Anslut nu din Galaxy Note 9 med PC med USB-kabel och kopiera foto, videor och andra viktiga data.
Och det är allt. Har du fortfarande frågor om att aktivera USB-felsökning i Galaxy Note 9 Oreo 8.1? Om du har några frågor, berätta för oss i kommentarfältet nedan. Vi svarar så snart som möjligt.