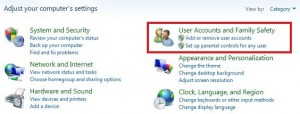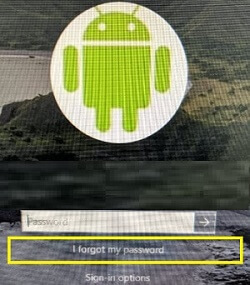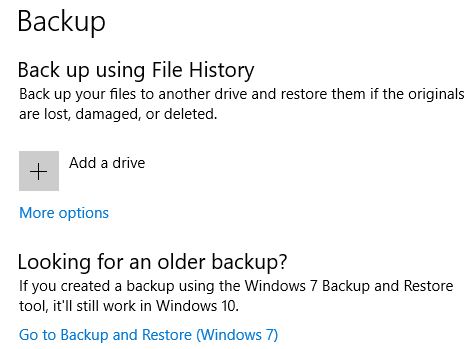Så här återställer du glömd PIN-kod i Windows 10
Vill du återställa din PIN-kod eller ditt lösenord om du glömde den Windows 10? Så här återställer du glömd PIN-kod i Windows 10bärbar dator eller PC. Du återställer Windows 10-PIN med låsskärmen eller Windows-inställningarna. Se till att komma ihåg Microsoft-lösenordet för att återställa inloggnings-PIN-koden på vår dator.
Som standard när din dator vaknar från viloläge måste du logga in med Windows hej PIN eller lösenord. Vi har redan diskuterat om ändra Windows 10 administratörslösenord. Följ nedanstående steg för steg-process för att återställa glömd PIN-kod i Windows 10-bärbar dator.
Du kanske gillar det här:
Så här ställer du in ett bildlösenord i Windows 10
Så här visar du dolda filer och mappar i Windows 7
Så här hittar du anslutet Wi-Fi-lösenord i Windows 10
Så här återställer du glömd PIN i Windows 10 PC eller Laptop
Du kan ändra eller ta bort inloggnings-PIN på din Windows-dator med nedanstående inställningar.
1st Metod: Återställ Windows 10-PIN om du har glömt att använda inställningsappen
Steg 1: Knacka Windows startmeny
Steg 2: Knacka Kugghjul för inställningar
Steg 3: Knacka Konton

Steg 4: Knacka Jag glömde min PIN-kod
Om du återställer din PIN-kod kan appar kräva att du loggar in igen och all data som hanteras av en organisation kan gå förlorad.
Steg 5: Knacka Fortsätta

Steg 6: Ange lösenord för Microsoft-konto för att verifiera ditt lösenord
Du kan se ställa in ett PIN-alternativ på din enhet.

Steg 7: Ange ny stift och bekräfta PIN i Windows PC
Steg 8: Knacka OK
Ställ nu in ny Windows 10-inloggnings-PIN på din bärbara dator eller skrivbord. Starta bara om din dator och du måste ange ny PIN-kod för att komma åt din Windows-dator.
2nd Metod: Återställ glömd PIN i Windows 10-bärbar dator

Steg 1: Knacka Jag glömde min PIN-kod när inloggningsskärmen är tillgänglig

Steg 2: Ange ditt Microsoft-lösenord och tryck på Nästa
Steg 3: Ange din e-postadress och klicka Nästa för att få din kod

Steg 4: Ange koden du fick på ditt e-postkonto och tryck på Nästa
Steg 5: Knacka Fortsätta
Skapa nu en PIN-kod som ska användas istället för lösenord när du loggar in på din Windows-dator eller bärbara dator.
Steg 6: Ange ny PIN-kod och Bekräfta PIN-koden
Steg 7: Knacka OK
Det är ganska enkelt att byta lösenord för Windows 10 eller ändra lösenord för Windows 10 med ovan angivna två metoder.
Och det är allt. Har du några andra tips som du vill dela för att återställa glömd PIN i Windows 10? Har du använt dem redan? Låt oss veta i kommentarerna nedan!