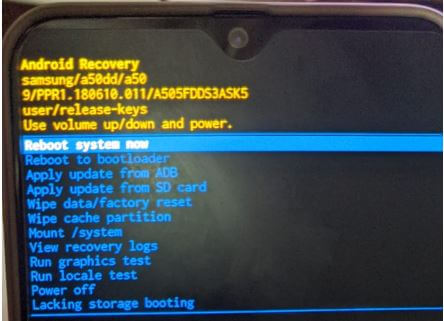Så här rensar du cachepartition Google Pixel och Pixel XL
Rensa systemcache eller torka cachepartition påGoogle Pixel- och Pixel XL-enheter. Om dina Google-pixelappar kraschar eller fryser och inte slås på efter laddning. Och du har redan provat alla möjliga lösningar men inte åtgärda problemet. Nu är det dags att försöka rensa cachepartitionen Google Pixel och Pixel XL-telefon. Med den här lösningen kommer du att fixa alla Google-pixelfel som låg samtalsvolym, starta om telefonen igen & igen och pekskärmen fungerar inte på Google pixel & pixel XL.
Om du har en problem med en specifik app, rensa bara appcachen på Google Pixel och Pixel XL som kör den senaste Android-versionenenheter. Och ett annat alternativ är rensat systemcache på Google Pixel & Pixel XL, det tar bort all din telefondata. Så innan du rensar systemcache i Google Pixel, backa upp din telefon viktiga data. Kolla in nedanstående steg för steg guide till Google Pixel XL rensa cachepartition.
Relaterad:
- Google Pixel fryser eller svarar inte
- Så här aktiverar du USB-felsökning på Google Pixel & Pixel XL
- Så här rensar du appcache på Google Pixel 4 och Pixel 4 XL
- Google Pixel 3 Torka cachepartition
Så här rensar du cachepartition på Google Pixel XL
Nedan kan du visa steg för steg process för att rensa systemcache på Pixel XL & Pixel-telefon.
Steg 1: Stäng av din Google Pixel och Pixel XL-telefon.
Steg 2: Håll ned volym ned-knappen och strömbrytaren samtidigt tills telefonen vibrerar.
Du kan visa Android-systemåterställningsskärmen på Google pixel. Som standard Start knappvisning på Google Pixel & Pixel XL.
Steg 3: Tryck på volym ned-knappen tills vyn återställningsläge.
Steg 4: Tryck på strömbrytaren för att starta om till återställningsläge.
Du kan se ovanstående skärm på android robot utropstecken med en röd triangel symbol på din pixeltelefon.
Steg 5: Håll ned strömbrytaren och tryck på volym upp-knappen en gång endast för att se återställningsläget. När skärmen visas trycker du på volym ned-knappen tills den är markerad rensa data / fabriksåterställning.
Det här meddelandet visas på din Google Pixel- och Pixel XL-skärm: Rensa all användardata?
Steg 6: För att bekräfta, tryck på volym ned-knapparna för att bläddra till Ja och tryck på strömbrytaren för att välja den.
Att rensa cacheminnet kan ta 3-5 minuter.
Steg 7: Tryck på volym ned-knapparna för att bläddra till starta om systemet nu, tryck på strömbrytaren för att välja den.
Det är ganska svårt att rensa cachepartitionen Google Pixel och Pixel XL-enhet. Ovanstående steg är användbara medan ingen av de andra lösningarna löser problemet med Google Pixel och Pixel XL.
Så här rensar du cachen på Google Pixel & Pixel XL
Steg 1: Gå till Inställningar.
Steg 2: Knacka på Appar under Enhetsavsnitt.
Steg 3: Välj appen från listan vill du rensa appens cache.
Steg 4: Knacka på Lagring.
Steg 5: Knacka på Rensa cache.
Det är allt.Låt oss veta att du gillade den här handledningen eller inte. Om du tyckte att det här tricket var till hjälp för att rensa cachepartitionen Google Pixel & Pixel XL, glöm inte att dela med andra. Håll kontakten med oss för de senaste Google Pixel- och Pixel XL-tipsen.