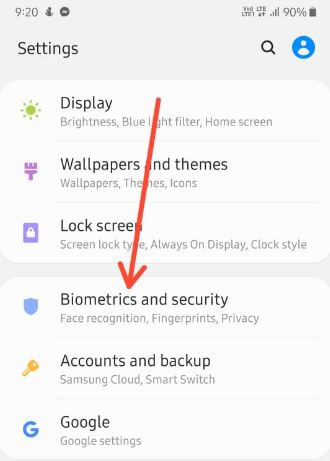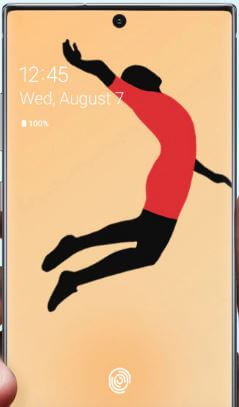Så här lägger du till fingeravtryck till Google Pixel och Pixel XL
Skapa ett fingeravtrycks-ID på dina Pixel-enheter?Så här lägger du till fingeravtryck på Google Pixel och Pixel XL. Du kan lägga till flera fingeravtryck och radera fingeravtryck när som helst i din Pixel. Ställ också in Pixel-låsskärmssäkerhet från Svep, Mönster, PIN eller Lösenord. Du kan se en cirkel på baksidan av Google Pixel & Pixel-enheten kallas Pixel Imprint eller Pixel fingeravtryck. Detta Pixel Imprint använder inte bara för att låsa upp dina Google Pixel-enheter utan hjälper också till att auktorisera köp eller logga in på vissa appar. Ett fingeravtryck är mindre säkert än ett starkt mönsterlås eller PIN- eller lösenordsäkerhet.
- Hur man byter skärmlås Pixel 3a och Pixel 3a XL
- Så här fixar du fingeravtrycksscanner som inte fungerar Google Pixel och Pixel XL
- Så här ställer du in ansiktslåsning på Pixel 4 och Pixel 4 XL
Så här ställer du in fingeravtryck på Google Pixel och Pixel XL
Steg 1: Gå till "inställningar”På din Google Pixel & Pixel XL.
Steg 2: Klicka på ”under avsnittet Personligsäkerhet”.
Här kan du se alternativ för skärmlås, det innehåller olika säkerhetsalternativ för skärmlås som svep eller Mönster eller PIN eller Lösenord.
Steg 3: Tryck på “Pixelavtryck”.
Steg 4: Tryck på “Nästa" knapp.
Välj nu ett säkerhetskopieringsskärmlås som ska användas med Pixel Imprint nedanifrån med tre alternativ.
Pixel Imprint + Mönster // Pixel Imprint + PIN // Pixel Imprint + Lösenord
Steg 5: Välj någon från ovan angivna alternativ.
Jag har valt "Pixel Imprint + Mönster”.
Steg 6: Rita ett mönster och tryck på “Fortsätta”.
Steg 7: Rita igen ett mönster och tryck på “Bekräfta”
Du kan visa aviseringar nedan på din enhet när din Google Pixel är låst.
- Visa allt aviseringsinnehåll
- Dölj känsligt meddelandeinnehåll
- Visa inte avisering alls
Steg 8: Välj något av ovanstående alternativ och tryck på “Gjort”.
Hitta sensorn på din Google Pixel-enhet kan du hitta baksidan av din telefon (Visa nedanför skärmen).
Steg 9: Sätt fingret på baksidan av telefonsensorn och lyft efter att du har fyllt en vibration.
Rör fingret något för att lägga till alla olika delar av ditt fingeravtryck. Efter fullständig installation, du kan se Fingeravtryck tillagt! Här kan du se ”Lägg till en till" alternativ för att lägga till ett nytt fingeravtryck.
Steg 10: Tryck på “Gjort”.
Du kan låsa upp din Google Pixel-telefon medbaksidan av din telefonsensor inom en sekund. Använd också Pixel Imprint eller Pixel fingeravtryck för att låsa upp vissa appar eller godkänna betalningar. Det är ganska enkelt att använda och ställa in fingeravtryck på Google Pixel- och Pixel XL-enheter.
Så här lägger du till ett nytt fingeravtryck på Google Pixel & Pixel XL
Du kan lägg till upp till fem fingeravtryck på din Google Pixel, Nexus och andra enheter.
Inställningar> Säkerhet> Pixelavtryck> Bekräfta mönsterlås> Lägg till fingeravtryck> Sätt fingret på sensorn och lyft efter vibrationen tills du ser 100%
Hur man tar bort fingeravtryck på Google Pixel & Pixel XL
Ta bort tillagt fingeravtryck och lägg till igen med hjälp av ovanstående steg.
Inställningar> Säkerhet> Pixelavtryck> Bekräfta mönsterlås> Tryck på papperskorgen för tillagt fingeravtryck> Radera
Hur man byter namn på fingeravtryck på Google Pixel & Pixel XL
Inställningar> Säkerhet> Pixelavtryck> Bekräfta mönsterlås> Tryck på befintligt fingeravtryck> Ange namnet> OK
Det handlar om Google Pixel och Pixel XL-säkerhetsfunktionen Pixel Imprint.
Jag hoppas att du kommer att njuta av att se de här stegen för att användaoch skapa ett fingeravtryck på Google Pixel och Pixel XL-telefonen. Låt oss veta genom att lämna en kommentar nedan för att du gillade den här handledningen eller inte. Håll kontakten med oss för de senaste Google Pixel-tipsen.