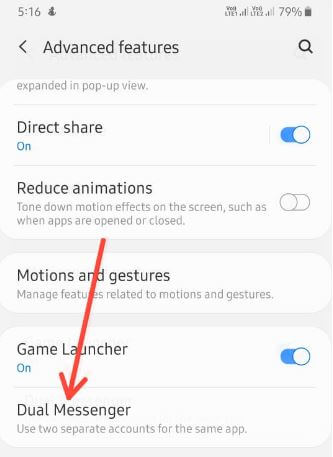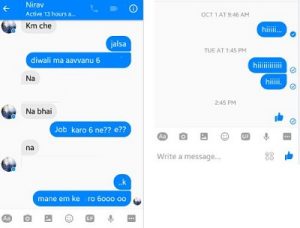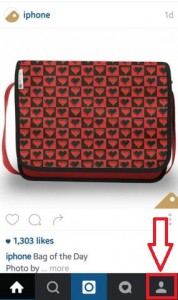Så här lägger du till flera Facebook Messenger-konton på din Android-telefon
Vill du skapa ett andra Messenger-konto på Android? Så här gör du lägg till upp till 5 konton på Facebook messenger-appen på din Android-telefoneller surfplatta. Du kan inte logga ut ditt konto, bara ta bort kontot och installera om det på din Android-enhet. Du kan lägga till flera konton i Facebook Messenger-appen och enkelt hantera alla Facebook-konton utan att ange ett lösenord när du byter ett annat konto på din Android-enhet. Lätt också Byt konton på Facebook messenger-appen eller ta bort kontot måste logga in igen för att använda detta Messenger-konto.
Du kan dölj den senaste aktiva statusen i Facebook-appen så att ingen kan se dig online. Följ stegen nedan för att lägga till kontot på Facebook Messenger app Android smartphone.
- Så här inaktiverar du Facebook-kontot i Android-appen
- Hur man döljer Facebook-profilbild från allmänheten
- Så här återställer du borttagna Facebook-meddelanden på Android-enheten
Så här lägger du till kontot på Facebook Messenger-appen Android-telefon eller surfplatta
Om du har den senaste uppdaterade Facebook Messenger-appen på dina Android-enheter kan du lägga till eller byta konto på Facebook messenger med nedanstående inställningar.
Lägg till flera Facebook-konton i Messenger-appen på Android 2020
Steg 1: Öppna din Facebook Messenger App på dina Android-enheter.
Steg 2: Tryck på Profilikon längst upp till vänster på skärmen.

Steg 3: Bläddra ner och knacka på Byt konto under kontosektionen.
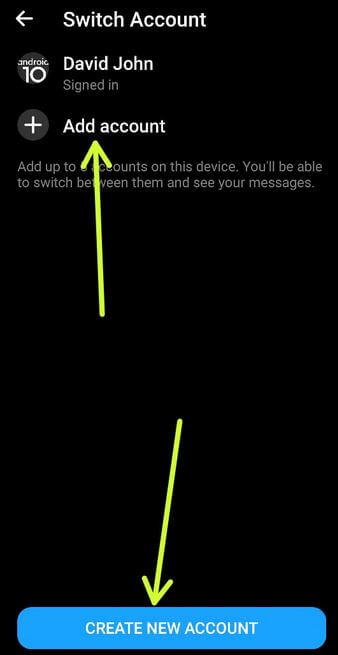
Steg 4: Knacka Lägg till konto eller tryck på Skapa ett nytt konto om du vill skapa ett nytt FB-konto.

Steg 5: Ange e-post eller telefonnummer och lösenord och tryck på Lägg till.
Du är nu inloggad på ett nytt konto i Messenger-meddelandet visas på skärmen.
Steg 6: Knacka Fortsätta.
Steg 7: Tryck på Profilikon längst upp till höger för att se det nuvarande inloggade kontot.
Så här byter du konto på Facebook Messenger-appen
Steg 1: Öppna din Facebook Messenger App på dina Android-enheter.
Steg 2: Tryck på Profilikon längst upp till vänster på skärmen.
Steg 3: Bläddra ner och knacka på Byt konto under kontosektionen.
Steg 4: Knacka konto du vill använda.
Steg 5: Ange lösenordet för att logga in på ditt konto och knacka på Fortsätta.
Så här tar du bort konto på Facebook Messenger-appen
Steg 1: Öppna din Facebook Messenger App på dina Android-enheter.
Steg 2: Tryck på Profilikon längst upp till vänster på skärmen.
Steg 3: Bläddra ner och knacka på Byt konto under kontosektionen.
Du kan inte ta bort det inloggade kontot.

Steg 4: Tryck och håll ned kontot du har inte loggat in och tryck på Papperskorgen.

Steg 5: Knacka Ta bort.
För att kunna använda detta Messenger-konto från din telefon måste du logga in igen.
Använda Facebook Messenger-appen (äldre version)
Steg 1: Ladda ner & installera Facebook messenger-appen på din Android-enhet.

Steg 2: Logga in med ett Facebook-konto. Stiga på e-post eller telefon & lösenord och tryck på "Fortsätt".
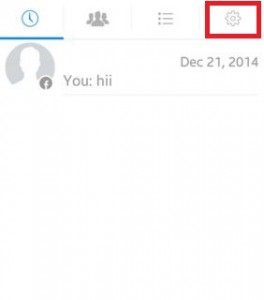
Steg 3: Tryck på "Inställningar" ikonen från toppen till höger.
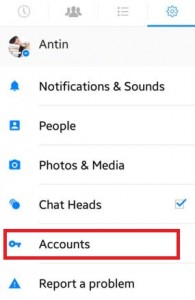
Steg 4: Bläddra ner tills “Konton” och tryck på den.

Steg 5: Tryck på "+" -Ikonen.

Steg 6: Du kan se ovanstående skärm på din Android-enhet. Stiga på e-post-id / telefonnummer och lösenord och tryck på “Lägg till” -knapp.
Du har sett kryssruta, som standard är det markerat så när du byter till detta Facebook-konto med ett annat Facebook-konto, du måste behöva ett lösenord när varje gång du loggar in. Om du inte anger lösenordet när du byter konto avmarkerar du kryssrutan.
Steg 7: Du kan se “Inloggad messenger” meddelande på skärmen, tryck på Fortsätt.
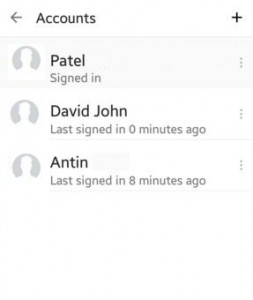
För att kontrollera det nya tilläggskontot på Facebook messenger-appen Android-telefon eller surfplatta, gå till Inställningar> Konton. Du kan se skärmen för alla inloggningskonton. Tryck på kontot vill slå på din enhet.
Om du har problem med att implementera det här tilläggetkonto på Facebook messenger app Android-telefon eller surfplatta, tveka inte att meddela mig i kommentarfältet nedan. Det skulle vara ett nöje att hjälpa dig. Håll kontakten med oss för dagliga uppdateringar.