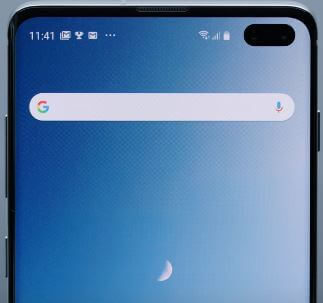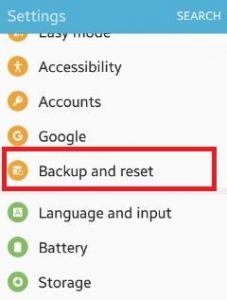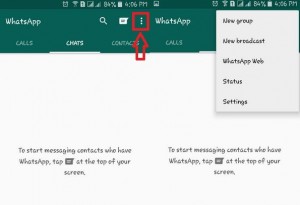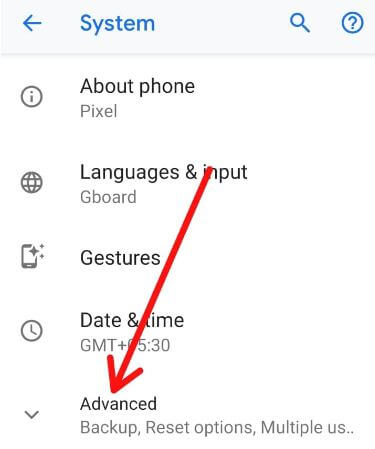Hur säkerhetskopierar du data på Android Lollipop
Här är den kompletta guiden för hur du säkerhetskopierar datapå Android Lollipop 5.1.1. Om din Android-mobil går förlorad, skadas, hänger eller uppstår olika buggar så måste du återställa fabriksdata eller få en ny enhet. På din enhet finns det flera viktiga foton, musik, videor och andra filer som är obligatoriska för dig. Du måste säkerhetskopiera och återställa alla viktiga dokument och andra viktiga filer med hjälp av Google-konto, Android-säkerhetskopieringstjänst och manuella säkerhetskopieringsalternativ. Här är några knep för hur du säkerhetskopierar data på Android Lollipop 5.1.1.
Du kan också säkerhetskopiera och återställa dina data på Android-enheter med Samsungs Kies, Google Drive, och USB-kabel för att ansluta din mobil till PC och återställa senare på dina enheter. Nedan kan du få detaljerade lösningar på hur du säkerhetskopierar data på Android Lollipop 5.1.2 och Marshmallow 6.0-enheter.
- Hur frigör du utrymme på Android Oreo
- Så här säkerhetskopierar du data på Android 10
- Android-molnlagringsappar
Så här säkerhetskopierar du och återställer data på Android Lollipop 5.1.2
Kolla in nedan givna två olika metoder för att säkerhetskopiera viktiga data på din telefon.
Metod 1: Använda Google Sync
När du har skapat ditt Google-konto på din nya mobil eller surfplattor än det är säkerhetskopiera automatiskt alla data inklusive kontakter, kalender, appdata, personinformation, musik, Wi-Fi-lösenord, appar, bilder, bokmärken, andra inställningar och alla dina viktiga data. Allt av det här data synkroniseras med Googles server så att du enkelt kan återställa på dina nya Android-enheter. Följ nedanstående steg för att säkerhetskopiera data på Android Lollipop.
Steg 1: Gå till "Inställningar".
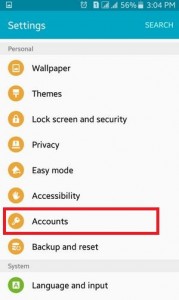
Steg 2: Knacka på “Konton” i det personliga avsnittet.

Steg 3: Knacka på "Google".

Steg 4: Tryck på din ”Google-konto”.

Du ser ovanstående skärm på dina enheter. Nu, kontrollera att alla växlingsknappar är på betyder all din datasynkronisering på Googles server. Om du inte vill säkerhetskopiera någon av dina data stänger du av den växlingsknappen.
Metod 2: Säkerhetskopiera manuellt
Steg 1: Gå till "Inställningar".

Steg 2: Knacka på "säkerhetskopiera och återställ" i det personliga avsnittet.
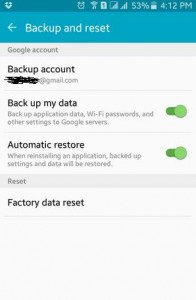
Steg 3: Nu ser du ovanstående skärm på din enhet. Kolla "Säkerhetskopiera mina data" och “Automatisk återställning” växlingsknappen är på eller av.
Steg 4: Aktivera Växla om du vill säkerhetskopiera alla dina installerade applikationer, Wi-Fi-lösenord och andra inställningar till Googles servrar.

Om du vill stänga av växlingsknappen “säkerhetskopiera mina data”Visar sedan ovanstående skärm på dina enheter. Tryck på OK om du inte vill säkerhetskopiera data på Android Lollipop-enheter
Metod 3: Använda Google Drive och USB-kabel
I det här alternativet kan du kopiera alla dinaviktiga dokument eller filer och klistra in på din dator med en USB-kontakt eller kabel. Så du kan enkelt säkerhetskopiera data på Android-enheter med Google Drive och USB-kabel när som helst när du behöver det.
Ovan kan du se det mest användbara och enklasteg för att säkerhetskopiera data på Android Lollipop 5.1.2 innan du återställer fabriksdata eller om din enhet är stulen eller trasig. Om du har känt till andra användbara knep för att enkelt säkerhetskopiera data på dina Android-surfplattor eller telefoner, vänligen dela med oss.