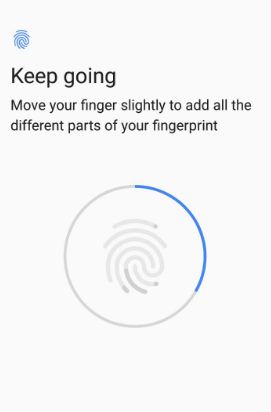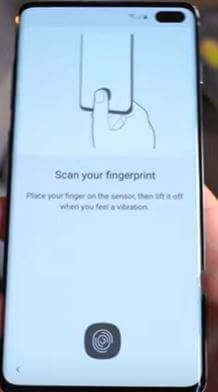Så här ställer du in fingeravtryckssensor på Galaxy S9 och Galaxy S9 Plus
Samsungs senaste flaggskepp Samsung Galaxy S9 och Galaxy S9 plus-evenemanget är några dagar borta. Galaxy S9 och Galaxy S9 Plus har inbyggda rykten fingeravtryckssensor på skärmen, Trådlös laddning, IP68 vatten- och dammtålig, Iris-skanner, super slow motion och mer. Kommer Galaxy S9 & S9 plus att ha ett senaste Oreo OS? I den här självstudien visar jag dig steg för steg för att ställa in fingeravtryckssensor på Galaxy S9 och Galaxy S9 Plus.
Säkerhet på låsskärmen är en av de viktigaste delarna av alla smarttelefonenheter. I föregående galax S8 och Galaxy S8 plus-enhet hittar du fingeravtryckssensor under låsskärmen och säkerhetsinställningar. Inkludera även annan låsskärmssäkerhet som ansiktsigenkänning, Iris skanning, Mönsterlås, PIN-nummer och mer. Följ nedanstående steg för steg-guide för att ställa in fingeravtryckssensor på Galaxy S9 och Galaxy S9 Plus-enheter.
Så här ställer du in säker mapp på Galaxy S8
Så här aktiverar du spelstartare på Samsung Galaxy S8
Så här ställer du in fingeravtryckssensor på Galaxy S9 och Galaxy S9 Plus

Olika Samsung Galaxy-enheter har lite olika inställningar för att ställa in och aktivera fingeravtryck på Galaxy S9 och Galaxy S9 Plus-enheter.
Så här ställer du in fingeravtryck på Galaxy S9 & S9 plus
Steg 1: Gå till inställningar i din galax S9 och S9 Plus
Steg 2: Knacka på låsskärm och säkerhet
Du kommer att se fingeravtryckssensor, ansiktsigenkänning och Iris-skanneralternativ.
Steg 3: Knacka på Fingeravtrycksläsare under biometri
Steg 4: Följ nu skärminstruktionen i dina Galaxy S9-enheter
Steg 5: Skapa PIN-nummer, Mönster eller Lösenord
Detta är användbart om du inte låser upp din enhet med hjälp av fingeravtryckssensorn.
Steg 6: Nu placera ett finger på fingeravtryckssensorn flera gånger i din telefon tills showen är 100% klar.
Ställ nu in fingeravtryckssensor på Galaxy S9 plus och Galaxy S9.
Steg 7: Knacka på Lägg till för att lägga till andra fingeravtryck på din Galaxy S9 plus-enhet
Du kan också använda fingeravtrycksverifiering för Samsung Pass och Samsung Pay för att göra betalningar snabbt och säkerhet i dina Samsung Galaxy S9 och S9 plus-enheter.
Stäng av fingeravtryckssensorn på Galaxy S9 och Galaxy S9 Plus
Inställningar> Låsskärm och säkerhet> Fingeravtryckssensor> Stäng av
Lägg till nytt fingeravtryck i Galaxy S9 & S9 Plus
Inställningar> Låsskärm och säkerhet> Fingeravtrycksläsare> + -ikon> Lägg till fingeravtryck
Ta bort fingeravtryck på Galaxy S9 och Galaxy S9 Plus
Inställningar> Låsskärm och säkerhet> Fingeravtrycksscanner> Redigera> Välj fingeravtryck du vill radera> Ta bort> Ta bort
Och det är allt.Jag hoppas att den här guiden är till hjälp för att ställa in fingeravtryckssensor på Galaxy S9 och Galaxy S9 plus-enheter. Om du har några frågor, lämna dem i kommentarfältet nedan. Missa inte vår andra Galaxy S8-tips.