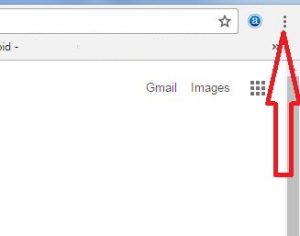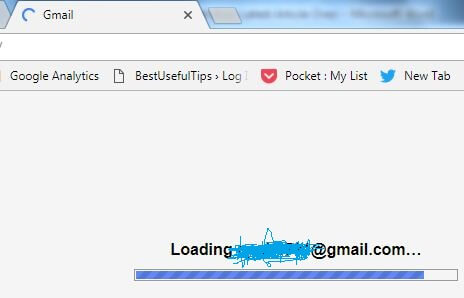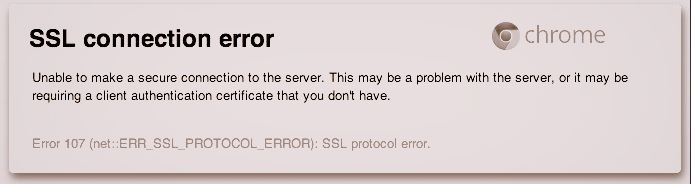Hur man stänger av pop up i Chrome-webbläsaren
Så här aktiverar eller inaktiverar du popup-fönster i Google Chrome. Som standard, Chrome-webbläsare blockerar automatiskt popup-fönster när någon öppnaswebbplats eller sida på din PC eller bärbara enhet. Du kan enkelt blockera popup-fönster i Google Chrome med avancerade inställningar. Låt se processen för att stänga av pop up på Chrome-webbläsare och Android-enhet.
Om blockera pop-ups webbinnehåll på din enhet, dukan se popup-fönster blockerade i adressfältet när den här webbsidan öppnas på skrivbordet. Om du inte vill tillåta popup-fönster varje gång väljer du bara Tillåt alltid popup-fönster från adressfältet. Följ nedanstående steg för steg-process för att stänga av pop-up i Chrome-webbläsaren.
Du kanske gillar det här:
Så här fixar du SSL-anslutningsfel i Chrome-webbläsaren
Så här visar och tar du bort sparat lösenord i Chrome Android
Hur man stoppar Chrome-webbläsaren för att översätta en sida för Android
Hur man ändrar Google Chrome-bakgrundsbild
Hur man stänger av pop up i Chrome-webbläsaren och Android-telefonen
Inte alla popup-fönster är skräppost eller annonser, du kan blockera eller tillåta att specifika webbplatser öppnar popup-fönster när du surfar på webben och öppnar webbplatsens innehåll. Låt se fullständig guide för att dyka upp blockera Android och PC.
Steg 1: Öppen Google Chrome-webbläsare i din dator eller bärbara dator
Steg 2: Knacka Tre vertikala prickar i övre högra hörnet

Steg 3: Välj inställningar
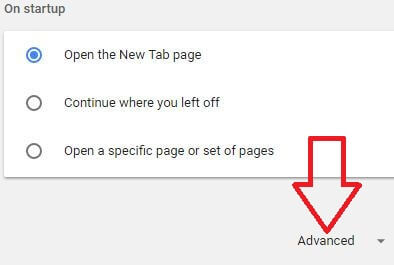
Steg 4: Bläddra ner i slutet av sidan och tryck på Avancerad

Steg 5: Knacka Innehållsinställningar under sekretess och säkerhet
Här kan du se flera webbplatsinnehållsinställningar som cookies, plats, blixt, popup-fönster och omdirigeringar, annonser, bakgrundssynkronisering, automatisk nedladdning och mer.
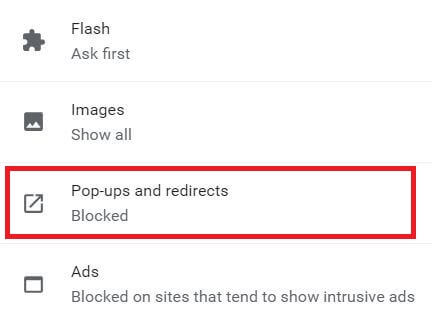
Steg 6: Knacka popup-fönster och omdirigeringar
Du kan lägga till webbplatser separat för att blockera popup-fönster eller tillåta popup-fönster i din Google Chrome-webbläsare med de här inställningarna.
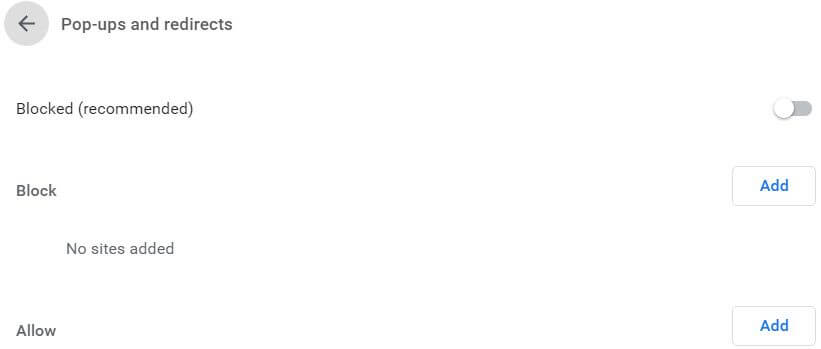
Steg 7: Nu aktivera inaktivera pop-up blockerare krom webbläsare
Om du har senaste uppdaterade Google Chrome-webbläsaren, kan du inaktivera krom för popup-blockerare med inställningarna nedan.
Google krom> Tre vertikala prickar i övrehögra hörnet> Inställningar> Tre horisontella linjer i övre vänstra hörnet> Avancerat> Sekretess och säkerhet> Innehållsinställningar> Pop-up och omdirigering> tillåt popup-fönster / stopp popup
Hur man stoppar popup-fönster i Android Chrome-webbläsaren
Steg 1: Öppen Google Chrome-webbläsare i din Android-enhet
Steg 2: Knacka Mer högst upp till höger
Steg 3: Välj inställningar

Steg 4: Knacka webbplatsinställningar under avancerad sektion

Steg 5: Välj popup-fönster och omdirigeringar
Det kommer att blockera webbplatser från att visa popup-fönster och omdirigeringar i din Android-telefon eller surfplatta från Google Chrome.

Steg 6: Aktivera inaktivera pop up Chrome Android-telefon
Och det är allt.Jag hoppas att det här lilla tipset är användbart för att stänga av pop-up i Chrome-webbläsaren. Om du har några frågor relaterade till den här handledningen, berätta för oss i kommentarfältet nedan. Håll kontakten med oss för senaste uppdateringar.